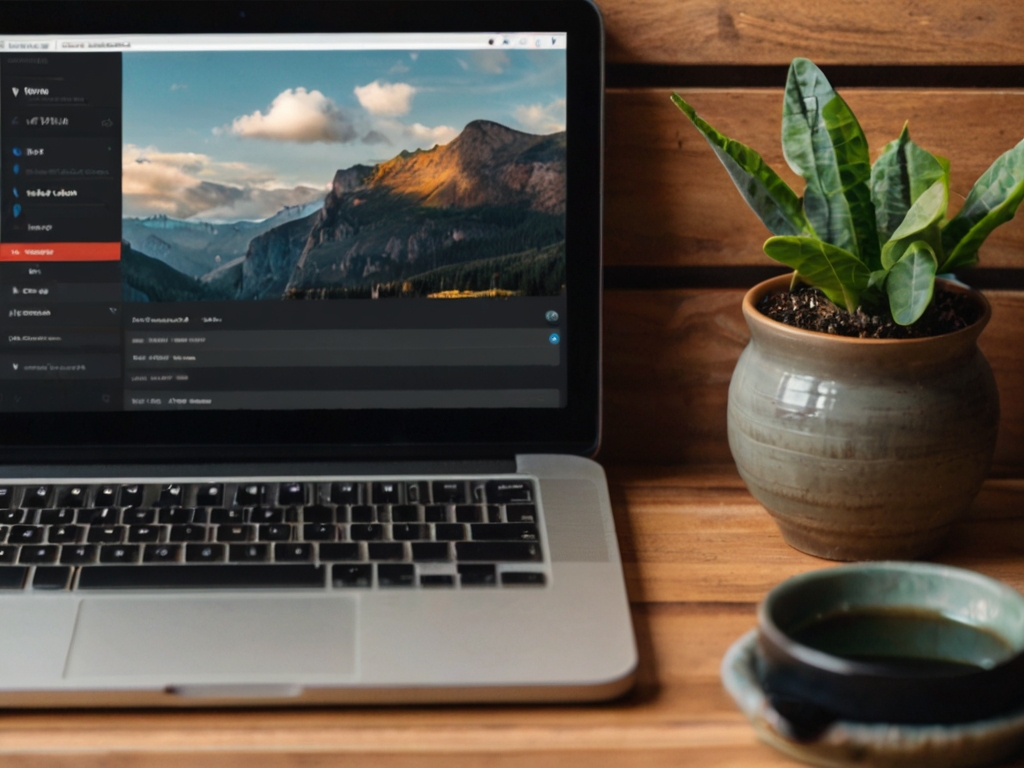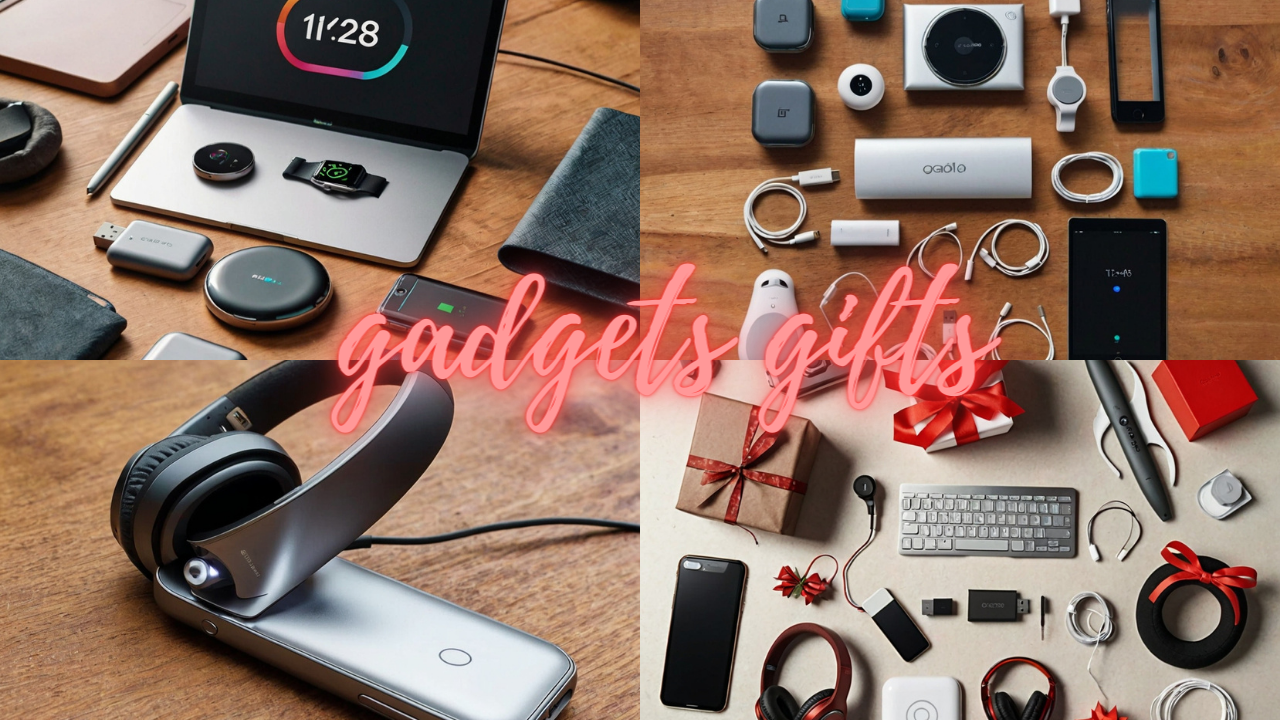Uploading files to a file hosting site is a seamless process that facilitates secure storage and sharing of digital content. To begin, users must sign in to their existing account or create a new one on the platform. Upon accessing the upload section or dashboard, users can easily navigate to the file upload feature. Here, they can select the files they wish to upload from their device, individual, or entire folders. Once the files are selected, users can initiate the upload process by clicking the designated button. Throughout the upload, users can monitor the progress through a progress bar, which indicates how much of the upload has been completed.
Upon completion, users will receive a confirmation message that their files have been successfully uploaded to the platform. Additionally, they may receive a link to access their uploaded files, enabling easy sharing or retrieval as needed. These straightforward steps empower users to efficiently upload their files to a file hosting site, ensuring secure storage and accessibility whenever required.
6 Easy Steps for Uploading to a File Hosting Site
Whether you want to share a large file with a colleague or back up your important documents, a file hosting site is essential. Here’s a quick guide to getting your files uploaded seamlessly:
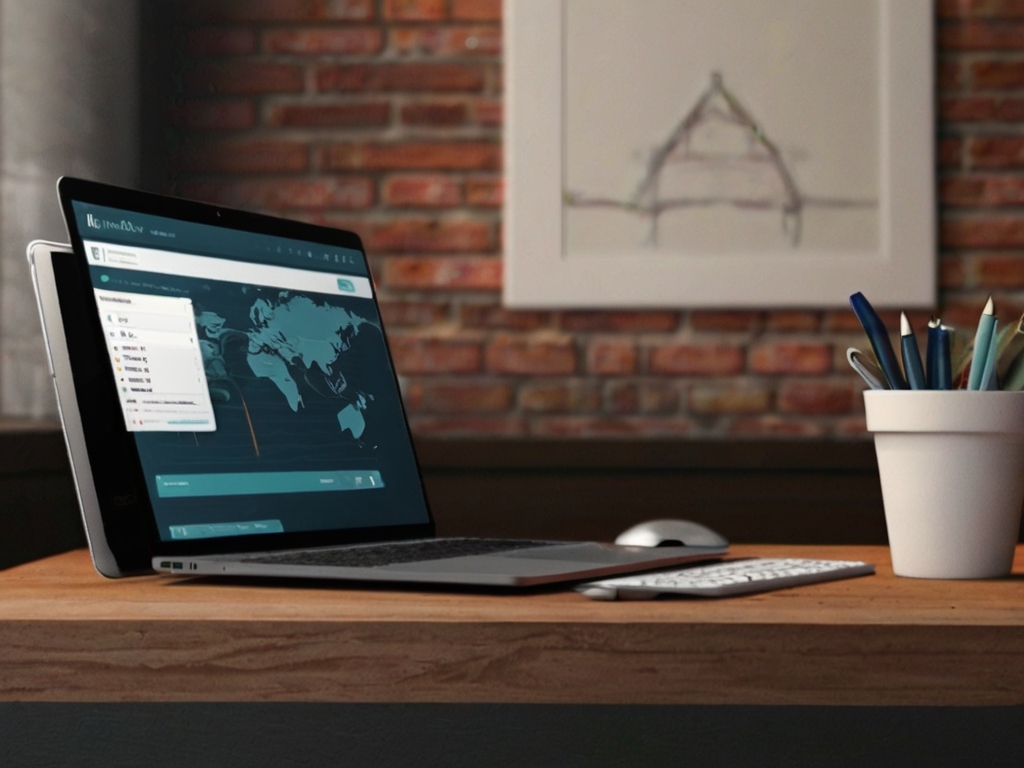
Step 1: Sign In to Your Account
Access the file hosting site and enter your login credentials. If you’re a new user, sign up by following the on-site instructions.
Step 2: Find the Upload Section
Locate the uploading area on the website, typically marked with an “Upload” button on the homepage or within the site’s main menu.
Step 3: Select Your Files for Upload
Click the “Upload” button and select the desired files from your computer. Alternatively, you can often drag and drop files directly into the designated browser window.
Step 4: Adjust Your Upload Settings
Before proceeding, take a moment to verify your upload preferences, such as destination folder, file descriptions, tags, and privacy settings.
Step 5: Start the Upload Process
Initiate uploading your files by clicking the “Start” or “Upload” button. The upload time will vary based on file size and your network speeds.
Step 6: Upload Confirmation
Wait for a confirmation message to validate that your files have been uploaded. You may also be given links to access or share your uploaded content directly.
Key Features to Remember:
- Storage Space: Check how much space you have available for storing your files.
- File Size Limit: Confirm the restrictions to ensure your files aren’t too large to upload.
- Security: Ensure your data is protected with strong security measures, like encryption and password protection.
- File Sharing: Utilize user-friendly file-sharing options to collaborate with others.
- Access Control: Determine who can view or download your files.
- Backup and Recovery: Use services that automatically back up your data and offer recovery options.
- File Management: Take advantage of tools to sort, rename, and search through your files efficiently.
- Integration: Look for compatibility with other apps and services you use to streamline your workflow.
FAQs About Uploading to a File Hosting Site
Q: How much storage space do I get with the file hosting service?
Storage space varies by plan, but you can typically find this information in the account or settings section of the service.
Q: Is there a limit on the file size I can upload?
Yes, most hosting sites have a maximum file size limit. Check the guidelines of your hosting service.
Q: How is my data kept secure during and after the upload?
Look for security features like encryption, password protection, and safe file transfer protocols outlined on their site.
Q: Can I share files with others directly from the file hosting site?
Many sites offer sharing options through links, email, or collaboration functionalities.
Q: How do I set who can access my uploaded files?
Access permissions are often adjustable in the file or folder settings menu, allowing you to manage viewership and editing rights.
Q: Are my files backed up automatically?
This depends on the service provider, but you can usually find backup and recovery options within the settings.
Q: What should I do if I accidentally delete a file?
Many file hosting services offer recovery options. Check your trash folder or consult the service’s help section for steps to restore files.
Q: Can I organize my files into folders on the hosting site?
Most sites offer file management tools to categorize and arrange your files.
Q: Can I integrate the file hosting service with other applications I use?
Check the file hosting service’s integration options—many support connections to popular productivity tools.
Q: What happens if my internet connection is interrupted during an upload?
Most modern services will pause and offer to resume the upload once your connection is reestablished. Check the specific policies of your chosen service.