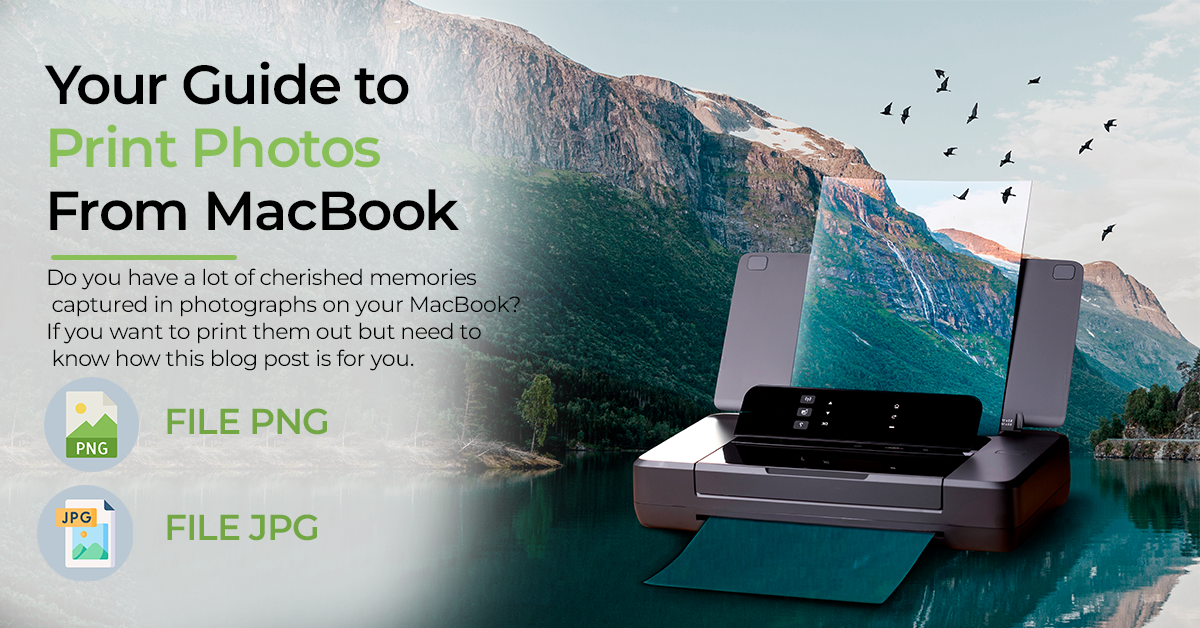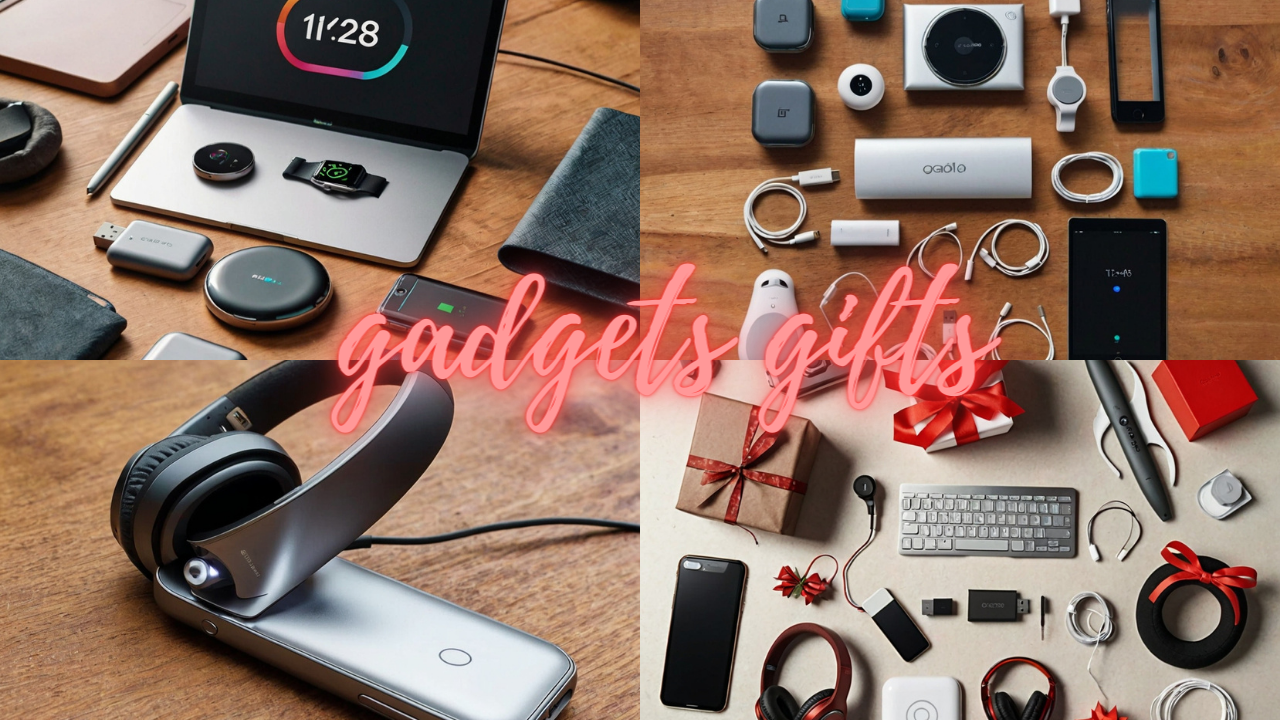Do you have a lot of cherished memories captured in photographs on your MacBook? If you want to print them out but need to know how this blog post is for you. Today’s guide will walk you through printing photos from your MacBook. It’s very simple and straightforward. Let’s get started.
Guide to Print Photos From MacBook
- First, you need to get a suitable printer for your MacBook according to the nature of your work. Then you have to connect your MacBook to the printer using a USB cable.
- Next, open the Photos app on your MacBook. If you can’t see the photos you want to print, import your photos on the app. Go to files and then to the import option. You can also learn how to AirDrop photos on your MacBook.
- Find the photo or photos that you want to print and select them. Then, click on the Share button in the upper right-hand corner of the screen.
- In the menu that pops up, select Print. This will open up the print dialog box. In this box, you’ll be able to select how many copies of the photo you want to print, what size you want the photo to be, and which printer you want to use
- Once you have your settings configured, click the Print button, and your photo will start printing.
Best Printers for MacBook
Keep a few things in mind if you are in the market for a new printer and have a MacBook. Here are some of the best printers for MacBook users:
- The first thing to consider is whether you need a color or black-and-white printer. A color printer may be a better option if you do a lot of printing in color. However, suppose you only need to print documents in black and white. In that case, a black-and-white printer will be more affordable and efficient.
- Another thing to consider is the size of the printer. If you need a printer that is small and compact, there are a few models that would fit the bill. However, if you need a printer with a larger paper capacity, some models can accommodate your needs.
- Finally, think about what features you need in a printer. Do you need wireless connectivity? Duplex printing? An automatic document feeder? Make sure to choose a model that has the features that you need.
With these things in mind, here are some of the best printers for MacBook users:
The Brother HL-L2340DW
A great option for those who need a black-and-white printer. It is compact, efficient, and has wireless connectivity, so you can print from anywhere in your home.
The Canon Pixma MG7720
This printer is a color inkjet printer that offers excellent print quality. In addition, it has wireless connectivity, an automatic document feeder, and duplex printing capabilities, making it perfect for busy households.
The HP Envy 4520
The HP Envy 4520 is another great option for color printing. It is wireless-enabled so that you can print from anywhere in your home. It also has an automatic document feeder for easy scanning and copying.
The Epson Expression Premium XP-6100
One of the premiers in the printer world, this printer can be used for both home and office use. It has a print speed of 23 pages per minute for color prints and has a paper capacity of 500 sheets. This printer also has a duplex printing feature, which allows you to print on both sides of the paper automatically.
The HP OfficeJet Pro 7740
This is a great choice if you need a high-quality printer that can handle many printing tasks. It has a large paper tray and can print at high speeds, making it perfect for busy offices. It offers a maximum paper size of A3 and a printing speed of 22 papers per minute (mono).
How to Print Multiple Photos From MacBook
To print multiple photos from your Macbook, you must open the Photos app and select the images you want to print. Once they are selected, click on the “File” menu and choose the “Print” option.
A new window will open where you can adjust the print settings, including the number of copies you want to print. After making any necessary adjustments, click the “Print” button, and your photos will be printed.
Final Thoughts
Now that you know how to print photos from your MacBook, you can easily create high-quality prints of your favorite memories. Just remember to choose the right printer and adjust the print settings for perfect results. With a little practice, you’ll be printing photos like a pro in no time.