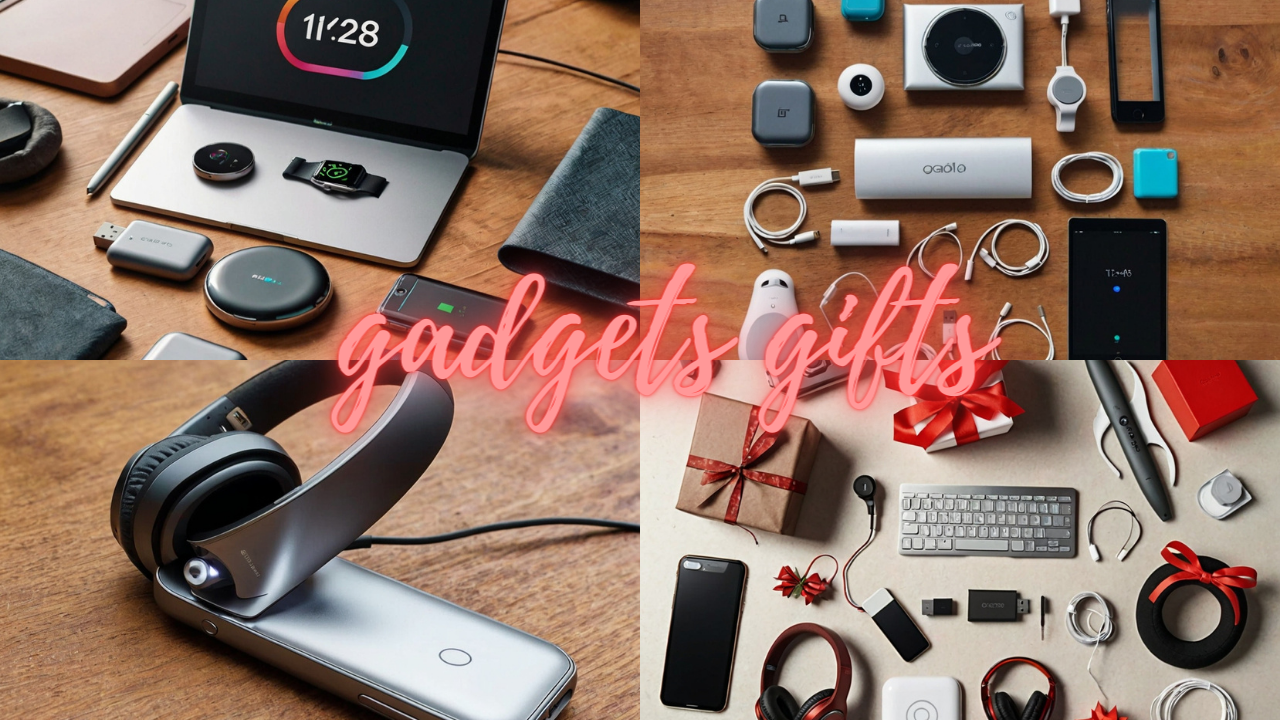cloudconvert.com MP4 Converter – Certainly! MP4, or MPEG-4, stores video and audio data. It’s popular for sharing videos online. MP4 files can store photos, subtitles, and other multimedia content. It can embed data utilizing private streams. Files can include more than video and music.
You can embed text-based subtitles or captions, multiple language audio tracks, or metadata like descriptions and copyright information. Computers, smartphones, tablets, and media players support MP4 files. They balance video quality and file size for internet streaming and sharing.
MP4 files can hint at streaming information. This advice covers buffering and playback options for seamless streaming. This ensures smooth streaming of MP4 videos online. MP4 is one of the numerous video formats, and its use and features rely on the software or device.
What is a CloudConvert MP4 Converter?
CloudConvert converts files online. Documents, photos, audio, video, and more are supported. CloudConvert makes file conversion easy for non-technical users.
CloudConvert lets you upload files from your computer, Google Drive, Dropbox, or a URL. After uploading, choose the output format and modify additional conversion settings. CloudConvert then converts the files and gives you a download link.
It allows batch conversions and has a simple UI. It offers complex capabilities including file compression, merging many files into one, adding watermarks, and more. CloudConvert offers a web-based version and an API (Application Programming Interface) that developers can integrate into their apps to add file conversion capability. CloudConvert may have changed since September 2021.
What benefits of using CloudConvert MP4 Converter?
CloudConvert is beneficial for file conversion. Key benefits:
1. Versatility: CloudConvert supports a wide range of file formats, allowing you to convert documents, images, audio, video, and more.
2. Ease of Use: The platform offers a user-friendly interface, making file conversion simple and accessible for users with varying technical expertise.
3. Accessibility: As a cloud-based service, CloudConvert enables file conversion from any device with an internet connection, providing flexibility and convenience.
4. Speed: Benefit from fast conversion times, streamlining your workflow and saving you valuable time, especially when dealing with large or multiple files.
5. Automation: CloudConvert offers automation features, allowing users to set up automated workflows for repetitive conversion tasks, enhancing efficiency.
6. Security: Your files are processed securely in the cloud, and CloudConvert prioritizes data protection, ensuring the confidentiality of your sensitive information.
7. Collaboration: Facilitate collaboration by easily converting and sharing files with others, promoting seamless communication and productivity.
8. Integration: CloudConvert integrates with various platforms and services, enhancing its compatibility with your existing tools and workflows.
9. Cost-Efficiency: With a pay-as-you-go pricing model, CloudConvert offers cost-effective solutions, allowing you to pay only for the services you use.
10. Regular Updates: Benefit from continuous improvements and updates, ensuring that you have access to the latest features and file format support.
Getting Started with CloudConvert MP4 Converter
CloudConvert’s interface normally includes these elements:
- File Upload: Upload files from your computer, Google Drive, Dropbox, or a URL. Select files to convert.
- Input and Output Format Selection: CloudConvert lets you specify the input and output formats for your uploaded files. Drop-down menus, search bars, and browsing options may help you find the right formats.
- CloudConvert may give customization choices for file formats and converting needs. These settings let you change video or audio quality, resolution, compression, and file format-specific conversion options.
- Advanced Features: CloudConvert may offer advanced features to improve file conversion. Depending on the file type, these functions may include file compression, merging many files into one document, adding watermarks, altering audio or video settings, or other tools.
- CloudConvert displays a conversion queue when you pick files and settings. This queue shows your converted files and their status. You can track file progress and get converted files.
- CloudConvert gives a download link or choices to save converted files after conversion. You can save them to your PC or a connected online storage provider.
- Account and Settings: CloudConvert may allow users to create and manage accounts, view conversion history, save conversion presets, and alter general settings like language, notification, and API connectivity.
The user interface’s layout and features may change depending on CloudConvert’s version and upgrades. However, these aspects often provide a decent beginning point for investigating and using the service to efficiently convert your files.
Popular File Conversion Scenarios for CloudConvert MP4 Converter
Converting documents to different formats
- Document Upload: Upload the document to convert. Select the file from your computer, connect to a cloud storage provider like Google Drive or Dropbox, or provide a URL to the document.
- Format Output: Choose a format to convert the document to. CloudConvert supports PDF, DOCX, ODT, RTF, TXT, and more. Select the output format from the drop-down or search bar.
- Customize Conversion Settings (Optional): Your document may require custom conversion settings. Adjust page range, orientation, font embedding, picture compression, and other document-specific options. Change parameters or use defaults.
- Start Conversion: Select the output format and tweak the conversion options, then start the conversion. CloudConvert will begin converting the document. A conversion queue or progress indicator may show your conversion status.
- CloudConvert will provide a download link for the converted document after conversion. Download the converted file from the link.
- Verify the Converted Document: Open the downloaded file in the appropriate software or application to verify that the document was converted to the desired format. Review the text, formatting, and other conversion-related factors.
Check the source document’s compatibility with the output format before converting, as formatting or content may be lost. Adjust conversion settings for the desired outcome. Following these instructions, you may use CloudConvert to convert documents to other formats and experience the benefits of having your files in the format you need.
CloudConvert MP4 Converter | Customizing Conversion Options
When it comes to customizing conversion options within the CloudConvert MP4 Converter, you have a plethora of settings and parameters at your disposal. These allow you to fine-tune the conversion process to match your specific requirements. Here are various ways to personalize your conversion experience:
1. Format-Specific Settings: Depending on the input and output file formats, the CloudConvert MP4 Converter offers format-specific settings. These settings enable you to adjust parameters such as audio/video codecs, quality, resolution, sample rate, channel configuration, compression level, and more. Explore these options and tailor them to your preferences and desired output.
2. File Size and Quality: You can often control the file size and quality of the converted MP4 file. Adjust options like bitrate, compression level, or image resolution to optimize the balance between file size and quality. Consider factors such as upload limitations or storage constraints and make adjustments accordingly.
3. Metadata and Tags: Manage metadata and tags associated with the converted MP4 file. Customize information like titles, artists, album names, descriptions, or copyright details to enhance file organization and identification.
4. Watermarking and Branding: Protect your converted MP4 files or add branding elements by utilizing CloudConvert’s options for adding watermarks. Customize the position, size, opacity, and appearance of the watermark to align with your preferences.
5. Page Range and Document Options: When converting documents, choose specific pages, adjust the orientation, apply encryption, or set other document-related options. For instance, convert a specific page range in a PDF or specify layout settings for a Word document.
6. Presets and Templates: CloudConvert MP4 Converter provides presets or templates that streamline the conversion process for specific use cases. Save preferred settings and configurations to apply them consistently across multiple MP4 conversions.
Integrating CloudConvert with Other Services
Integrating with cloud storage platforms (e.g., Dropbox, Google Drive)
CloudConvert integrates seamlessly with Dropbox, Google Drive, and others. CloudConvert lets you easily retrieve and save files from/to your chosen cloud storage service. Integrate CloudConvert with cloud storage platforms:
- Linking Your Cloud Storage Account: In CloudConvert, go to settings or account preferences and choose to link your cloud storage account. CloudConvert will request access to your cloud storage.
- Authorize CloudConvert to access your cloud storage account by following the instructions. Sign in to your cloud storage provider’s account and provide CloudConvert capabilities.
- Selecting Files for Conversion: After integration, you may easily access your cloud storage files from CloudConvert. Browse your associated cloud storage accounts to select files for conversion.
- After conversion, you can save converted files to your cloud storage account. CloudConvert lets you choose the cloud storage folder to save converted files.
- Syncing and Updates: CloudConvert integrates with your cloud storage platform to sync file changes in real time. CloudConvert will reflect changes to a file in your cloud storage and vice versa.
- The integration lets you handle your cloud storage files in CloudConvert. Files can be renamed, moved, or deleted. Cloud storage will sync these operations.
CloudConvert lets you view, convert, and save files without manually transferring them to your cloud storage platform. This seamless integration improves workflow, file accessibility, and cloud storage security for transformed files.
CloudConvert MP4 Converter | Security and Privacy Measures
Encryption and data protection
CloudConvert uses encryption and other safeguards to ensure the safety of its user’s information. Key features of CloudConvert’s encryption and data protection include the following:
- Encryption in Transit – Data transmission between your device and CloudConvert’s servers is encrypted using transport layer security protocols like HTTPS (SSL/TLS). This encryption shields information from being intercepted or altered while in transit across the internet.
- Secure Storage Infrastructure – CloudConvert takes precautions to protect user data by storing it in a safe and trustworthy storage system. They use standard procedures and safety precautions to keep sensitive information safe from hackers and disasters.
- Access Controls – CloudConvert has multiple layers of security to protect user information. Access permissions are routinely reviewed and audited to ensure data security and only authorized personnel with a valid need have access to user data.
- Data Privacy – CloudConvert respects its users’ right to privacy by adhering to applicable data protection laws and guidelines. Data collection, storage, and processing are all governed by policies designed to protect user privacy in accordance with any local, state, or federal regulations that may apply.
- Data Retention – CloudConvert stores user information for as long as is required to achieve the service’s stated goals or to conform to applicable laws and regulations. They have established rules and procedures for the safe and permanent deletion of user data at the end of its useful life.
- Third-Party Integration – CloudConvert takes all the necessary measures to protect your data during transmission and processing when integrating with other services or platforms. When communicating with other systems, they use only secure APIs and observe all applicable data protection regulations.
Conclusion
In summary, CloudConvert MP4 Converter is your go-to solution for seamless file conversion, supporting various formats with its user-friendly and versatile platform. Enjoy the benefits of speed, security, and accessibility from any device. The blog guides you through popular conversion scenarios, customization options, and integration features. With a commitment to privacy and robust security measures, CloudConvert ensures a reliable and efficient file conversion experience for users of all backgrounds. Simplify your workflow and unlock the power of cloud-based file conversion with CloudConvert.